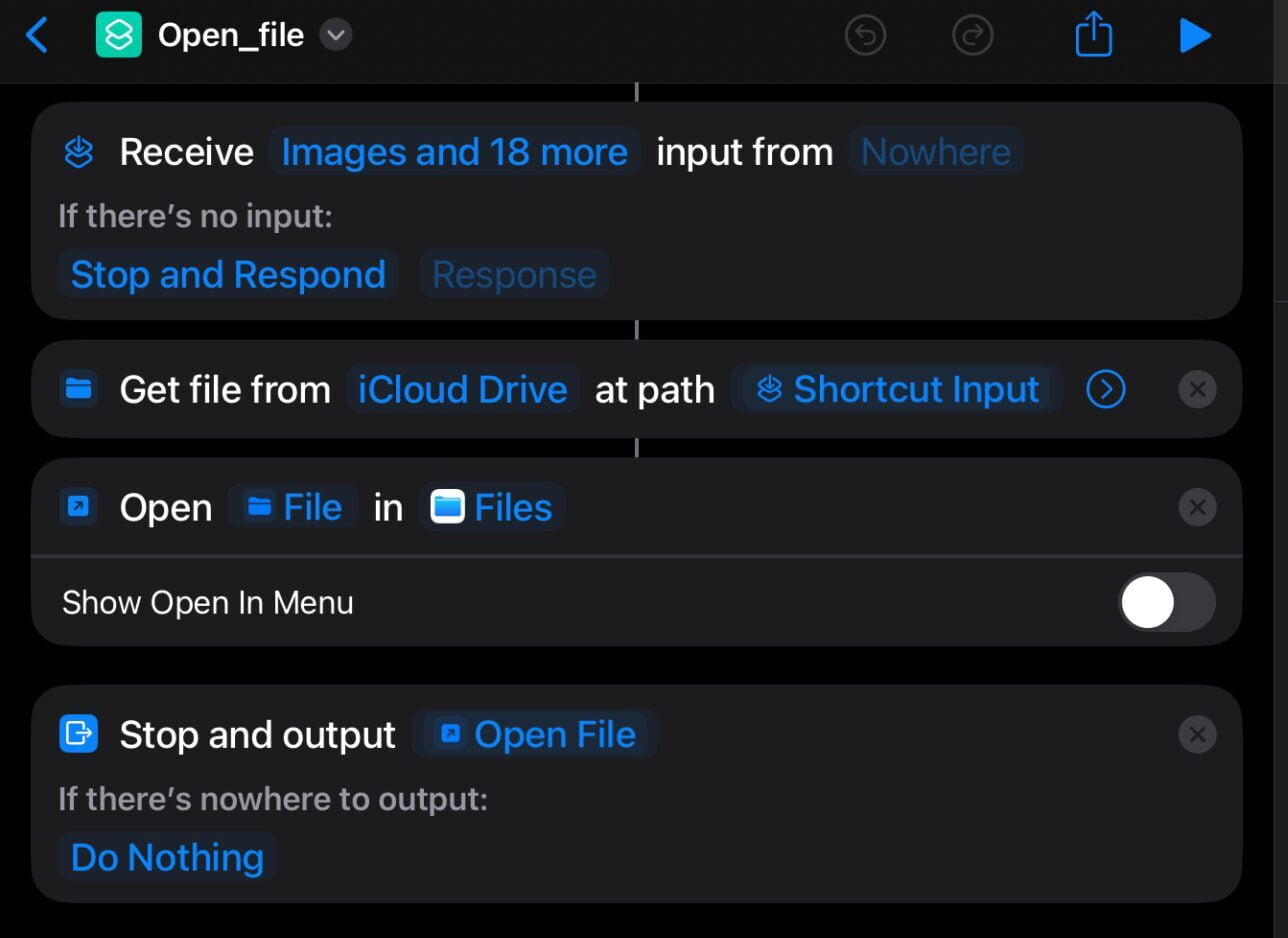On Apple’s support website, there is a guide on how to link to a web page, email, phone number or sheet in Numbers on iPad. Unfortunately there is nothing about linking to a folder or file you already have on your device.
It is possible to add hyperlinks to a local file or folder in Numbers, using the Shortcuts app.
- Add Get File from Folder action
- Add Open File action
- Set your main directory (iCloud Drive in my case)
- As path use Shortcut Input
Now you can use it with following pattern: shortcuts://run-shortcut?name=[shortcut_name]&input=[your_path]
Note that the “your_path” should be encoded. e.g. Desktop/tohippo/Tohippo.png should be changed to Desktop%2Ftohippo%2FTohippo.png
Basically each / is a %2F and each space is a %20
You can use a tool like https://meyerweb.com/eric/tools/dencoder that will do the job for you.
Example
For file iCloud Drive/Desktop/Tohippo/Tohippo.png use the following URL to open it from Numbers or any other app/browser:
shortcuts://run-shortcut?name=Open_file&input=Desktop%2Ftohippo%2FTohippo.png
You can then paste this link to your Numbers sheet, and when you click on it, the relevant file or folder will open.
Step by Step Guide









You can also check my other Shortcuts related solutions, like How to Create an Automation With Multiple Variables on Apple Home